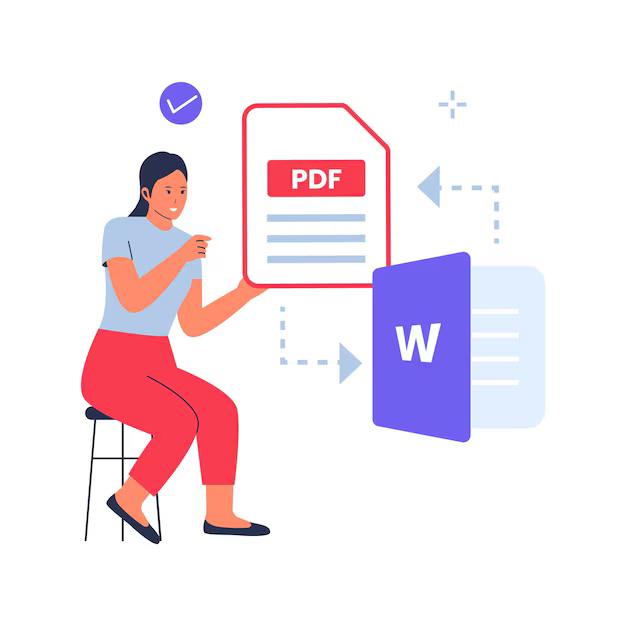Руководство по работе с Google Таблицами - 1C-UMI

Начните с создания учетной записи Google. Это позволит вам бесплатно использовать все возможности Google Таблиц, включая хранение файлов в облаке и совместную работу над ними.
Используйте готовые шаблоны Google Таблиц. Вместо того, чтобы создавать таблицу с нуля, воспользуйтесь одним из готовых шаблонов для самых разных целей, таких как отслеживание расходов, планирование проектов или управление списками контактов.
Подсказка: найдите нужный шаблон на главной странице Google Таблиц или в галерее шаблонов.
Создание и настройка таблицы
Создайте новую таблицу или откройте существующую.
Нажмите "Создать" на панели инструментов Google Таблиц, чтобы создать новую таблицу.
Чтобы настроить таблицу:
| Изменение размера столбцов и строк: | Наведите указатель мыши на границу столбца или строки и перетащите ее, чтобы изменить размер. |
| Добавление/удаление столбцов и строк: | Щелкните правой кнопкой мыши в верхней или левой части таблицы и выберите "Вставить столбец" или "Вставить строку" (или "Удалить столбец" или "Удалить строку"). |
| Настройка формата ячеек: | Выберите ячейки, нажмите на кнопку "Формат" и выберите нужный формат (например, числовой, дата, цвет заливки). |
| Объединение или разделение ячеек: | Выберите ячейки, нажмите на кнопку "Объединить" (для объединения) или "Разъединить" (для разделения). |
| Добавление комментариев: | Выберите ячейку и нажмите на кнопку "Комментарий", чтобы добавить комментарий. |
Ввод и редактирование данных
Для ввода данных в ячейку таблицы 1C-UMI нажмите на нее и начните вводить текст или цифры.
Ячейки чисел содержат только цифры и могут выполнять математические операции.
Ячейки текста могут содержать любой символ.
Ячейки формул начинаются со знака равно (=) и служат для вычисления значения ячейки по заданной формуле.
Ячейки ссылок ссылаются на другие ячейки таблицы и используют их значение в своих расчетах.
Для редактирования данных в ячейке дважды щелкните по ней или нажмите F2.
Советы по редактированию:
Для автозаполнения введите первые символы данных и нажмите Tab.
Для быстрого удаления всех ячеек выберите их и нажмите Delete.
Для вставки данных из другой таблицы или приложения скопируйте их и вставьте в ячейку.
Форматирование данных и таблицы
Выделяйте ячейки и применяйте различные стили к данным, включая шрифт, цвет, границы и выравнивание.
Форматируйте целые таблицы, задавая цвет фона, шрифт заголовков и размер ячеек.
Используйте правила условного форматирования для автоматического применения форматирования к данным, соответствующим определенным условиям.
Использование формул и функций
Для выполнения расчетов и работы с данными в Google Таблицах используйте формулы и функции.
Как вводить формулы:
- Начните с знака равенства (=).
- Введите формулу или функцию.
- Нажмите Enter.
Примеры формул:
- =A1+B1: сложение значений в ячейках A1 и B1.
- =SUM(A1:A10): вычисление суммы значений в диапазоне ячеек A1–A10.
- =AVERAGE(A1:A10): вычисление среднего значения в диапазоне ячеек A1–A10.
Примеры функций:
- =ABS(A1): вычисление абсолютного значения значения в ячейке A1.
- =ROUND(A1,2): округление значения в ячейке A1 до двух знаков после запятой.
- =IF(A1>0,"Положительное","Отрицательное"): проверка условия и возврат соответствующего результата.
Полезные рекомендации:
- Используйте абсолютные ссылки на ячейки ($A$1) для фиксации их местоположения при копировании формул.
- Не забывайте заключать ссылки на диапазоны ячеек в скобки.
- Используйте функции проверки ошибок (например, ISERROR()) для обработки некорректных данных.
Работа с данными из 1С
Импорт
Для импорта данных из 1С: выгрузите их из 1С в Excel в виде таблицы, затем экспортируйте выгруженный файл в Google Таблицы.
Экспорт
Для экспорта данных из Google Таблиц в 1С: скопируйте данные из таблиц Google в Excel-файл, затем загрузите файл в 1С.
Синхронизация
Синхронизация данных между Google Таблицами и 1С не поддерживается. Изменения в данных должны осуществляться последовательно в одной из систем, а затем переноситься в другую.
Публикация и совместная работа
Для совместного редактирования таблицы опубликуйте ее и предоставьте доступ другим пользователям.
Поделиться таблицей:
- В меню "Файл" нажмите "Поделиться".
- Введите адреса электронной почты пользователей и установите разрешения на доступ.
Разрешения на доступ:
- Редактор: Может редактировать, форматировать и удалять содержимое таблицы.
- Комментатор: Может оставлять, редактировать и просматривать комментарии.
- Просмотрщик: Может только просматривать таблицу, не внося изменений.
Вопрос-ответ:
Как создать новую таблицу?
Чтобы создать новую таблицу Google, войдите в свою учетную запись Google и перейдите на домашнюю страницу Google Таблиц. Нажмите кнопку «Создать» в левом верхнем углу и выберите «Новая таблица». Вы также можете создать новую таблицу из существующего файла, нажав кнопку «Загрузить».
Могу ли я копировать и вставлять данные из других приложений?
Да, вы можете копировать и вставлять данные из других приложений, таких как Microsoft Excel и текстовые процессоры. Просто выделите данные, которые вы хотите скопировать, нажмите Ctrl + C (или используйте меню «Правка» > «Копировать»), а затем перейдите в Google Таблицы и нажмите Ctrl + V (или используйте меню «Правка» > «Вставить»).
Как применять формулы к данным?
Чтобы применить формулу к данным в Google Таблицах, введите знак равенства (=) в ячейке, в которой вы хотите отобразить результат, а затем введите формулу. Например, чтобы сложить значения в ячейках A1 и B1, вы введете следующую формулу: =A1+B1. Вы также можете использовать функции Google Таблиц, такие как СУММ, СЧЁТ и СРЕДНЕЕ, для выполнения более сложных вычислений.
Как мне добавить диаграммы в свою таблицу?
Чтобы добавить диаграмму в таблицу Google Таблиц, выделите данные, которые вы хотите показать на диаграмме, а затем нажмите кнопку «Вставка» > «Диаграмма». Вы можете выбрать различные типы диаграмм, такие как гистограммы, линейные графики и круговые диаграммы. После того, как вы выбрали тип диаграммы, она будет вставлена в вашу таблицу.
Как я могу поделиться таблицей с другими пользователями?
Чтобы поделиться таблицей Google Таблиц с другими пользователями, нажмите кнопку «Поделиться» в правом верхнем углу. Вы можете ввести адреса электронной почты пользователей, с которыми вы хотите поделиться, или получить ссылку для общего доступа, которую вы можете поделиться с другими. Вы также можете настроить разрешения для каждого пользователя, разрешив им редактировать, комментировать или только просматривать таблицу.