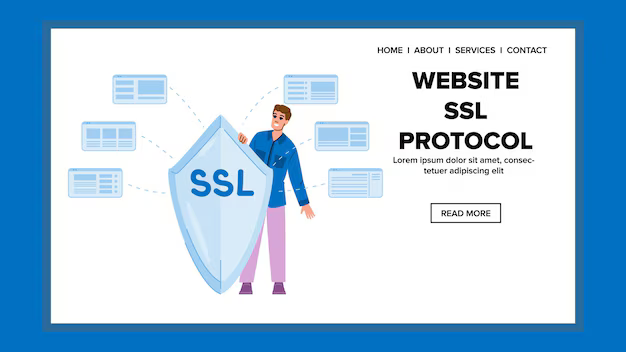Линии в AutoCAD и работа с ними - СтройМетПроект

Если вы работаете с AutoCAD, вам необходимо освоить работу с линиями, одним из основных элементов чертежей. Они используются для создания контуров, обозначения границ и любых других форм, требующихся в ваших проектах.
В данном руководстве мы рассмотрим:
- Различные типы линий
- Создание и редактирование линий
- Использование специальных команд и модификаторов для более эффективной работы
Линии в AutoCAD и работа с ними
Создайте линии с помощью команд LINE и PLINE.
Работайте с линиями с помощью команд MOVE, COPY, SCALE, ROTATE, TRIM и EXTEND.
Используйте группы для объединения линий в единую сущность.
Управляйте свойствами линии, такими как цвет, тип линии и конечная точка, с помощью палитры свойств.
Создавайте динамические блоки для создания настраиваемых линий с параметрическими ограничениями.
Используйте спецкоманды AutoCAD для быстрого доступа к функциям линии, таким как OSNAP и INTERSECT.
Изучите продвинутые техники, такие как создание многосегментных линий с командой SPLINE и использование команд OFFSET и ARRAY для дублирования линий.
Создание линий
Для создания линии:
1. Выберите команду «Линия» (Line) на вкладке «Главная» (Home) в группе «Рисование» (Draw).
2. Укажите точку начала линии.
3. Укажите точку конца линии.
4. Нажмите клавишу Enter, чтобы завершить команду.
Чтобы создать параллельную линию:
1. Выберите команду «Параллельная» (Offset) на вкладке «Главная» (Home) в группе «Изменить» (Modify).
2. Укажите исходную линию.
3. Введите расстояние до параллельной линии.
4. Укажите сторону для создания параллельной линии.
5. Нажмите клавишу Enter, чтобы завершить команду.
Чтобы создать перпендикулярную линию:
1. Выберите команду «Перпендикуляр» (Perpendicular) на вкладке «Главная» (Home) в группе «Изменить» (Modify).
2. Укажите точку на исходной линии.
3. Укажите направление для создания перпендикулярной линии.
4. Нажмите клавишу Enter, чтобы завершить команду.
Редактирование линий
Используйте команду "ЛАЙНРЕДАКТОР" для быстрого выделения и редактирования нескольких линий одновременно.
Выберите команду "УДЛИНИТЬ" или "УКОРОТИТЬ", чтобы изменить длину линии в указанном направлении.
Для перемещения линии используйте команду "ПЕРЕНЕСТИ".
Команда "ПООБРЕЗАТЬ" удаляет указанные сегменты линий.
Используйте команду "РАЗОМКНУТЬ", чтобы преобразовать замкнутую полилинию в открытую.
Команда "СШИТЬ" объединяет открытые полилинии в замкнутые.
Для изменения толщины и стиля линии воспользуйтесь палитрой свойств.
Нажмите клавишу "Tab" или двойной щелчок на линии, чтобы открыть диалоговое окно "Свойства линии".
Операции с линиями
Копирование линий: Выделите линии, которые хотите скопировать, с помощью команды "Выделить". Затем нажмите кнопку "Копировать" на панели инструментов или введите команду "КОПИРОВАТЬ".
Перемещение линий: Выделите линии, которые хотите переместить, с помощью команды "Выделить". Затем нажмите кнопку "Переместить" на панели инструментов или введите команду "ПЕРЕМ". Переместите курсор в новое место и щелкните.
Вращение линий: Выделите линии, которые хотите повернуть, с помощью команды "Выбрать". Затем нажмите кнопку "Поворот" на панели инструментов или введите команду "ПОВЕР". Щелкните центр вращения, а затем переместите курсор вокруг центра, чтобы повернуть линии.
Масштабирование линий: Выделите линии, которые хотите масштабировать, с помощью команды "Выделить". Затем нажмите кнопку "Масштаб" на панели инструментов или введите команду "МАСШТАБ". Щелкните ссылку масштабирования, а затем переместите курсор вверх или вниз, чтобы увеличить или уменьшить масштаб линий.
Отражение линий: Выделите линии, которые хотите отразить, с помощью команды "Выбрать". Затем нажмите кнопку "Отражение" на панели инструментов или введите команду "ОТРАЖ". Щелкните ось отражения, а затем переместите курсор в точку отражения.
Настройка свойств линий
Чтобы настроить свойства линий, выполните следующие действия:
| Свойство | Описание |
|---|---|
| Цвет | Цвет линии |
| Тип | Тип линии (сплошная, штриховая, пунктирная и др.) |
| Вес | Толщина линии |
| Стиль | Стиль линии (стандартный, пользовательский, залитый) |
| Шаблон | Файл с шаблоном для пользовательских линий |
| Масштаб | Масштабный коэффициент для пользовательских линий |
| Сдвиг | Сдвиг линий относительно заданной точки |
Работа с линиями в блоках
Чтобы эффективно работать с линиями в блоках, используйте следующие рекомендации:
При создании блока с линиями, группируйте их вместе, чтобы их было легче перемещать и изменять.
Устанавливайте слой для линий блока, чтобы их можно было легко изолировать и редактировать.
Используйте динамические блоки, чтобы создавать линии, которые автоматически обновляются при изменении размера блока.
Располагайте линии в блоках таким образом, чтобы их было легко понять и использовать другим пользователям.
Использование линий для создания объектов
Создавайте прямые линии: инструмент "Отрезок" позволяет рисовать прямые линии между двумя точками.
Рисуйте кривые: используйте инструмент "Дуга" для создания дуг, а затем подгоняйте их с помощью точек управления.
Создавайте полилинии: инструмент "Полилиния" позволяет рисовать множество связанных отрезков и дуг, образуя сложные фигуры.
Преобразуйте линии в другие объекты: используйте команду "Преобразовать" для превращения линий в дуги, окружности или эллипсы.
Вопрос-ответ:
Как создать линию в AutoCAD?
Для создания линии в AutoCAD нажмите на кнопку "Линия" на панели инструментов "Рисование" или введите команду "L" в командной строке. Щелкните мышью в точке начала линии, переместите курсор в точку конца и щелкните снова для завершения.
Можно ли изменить длину линии после ее создания?
Да, вы можете изменить длину линии после ее создания с помощью ручки растяжения. Перейдите в режим редактирования (нажмите клавишу F2 или выберите вкладку "Редактирование" на ленте), затем наведите курсор на конечную точку линии. Появится ручка растяжения, которую можно перетащить для изменения длины линии.
Как удалить часть линии?
Для удаления части линии используйте команду "Отсечь". Выберите команду "Отсечь" из панели инструментов "Редактирование" или введите команду "TR" в командной строке. Затем выберите линию, которую хотите отсечь, и выберите точки начала и конца отрезка, который необходимо удалить. Отмеченная часть линии будет удалена.
Как преобразовать полилинию в линию?
Чтобы преобразовать полилинию в линию, необходимо выделить полилинию и ввести команду "JOIN" в командной строке. Это объединит все сегменты полилинии в одну линию.
Каковы различные типы линий в AutoCAD?
В AutoCAD существует несколько типов линий, которые можно использовать для разных целей. Наиболее распространенные типы линий: непрерывные, пунктирные, штрихпунктирные, точечные и точки-тире. Вы можете настроить тип линии, толщину и цвет в свойствах объекта или в менеджере стилей линий.