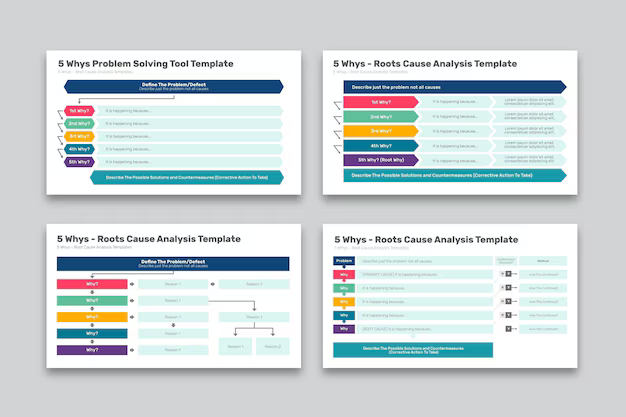Как записать макрос в Excel? Пошаговая инструкция

Чтобы записать макрос в Excel, нажмите кнопку "Запись макроса" на вкладке "Разработчик". Далее, введите имя и назначьте сочетание клавиш для макроса.
После нажатия кнопки "Запись" все выполненные действия будут автоматически записываться. Вы можете выполнять любые действия, включая ввод данных, форматирование, применение формул и т.д. Чтобы завершить запись, нажмите кнопку "Остановить запись" на вкладке "Разработчик".
Как записать макрос в Excel?
1. Перейдите на вкладку "Вид" и нажмите на кнопку "Записать макрос".
2. В поле "Имя макроса" введите имя для своего макроса.
3. Затем выберите в поле "Сохранить макрос" место, где вы хотите сохранить свой макрос.
4. Нажмите кнопку "ОК", чтобы начать запись макроса.
5. Выполните действия, которые вы хотите записать в макрос.
6. После завершения действий нажмите на кнопку "Остановить запись".
7. Ваш макрос теперь записан и сохранен.
Подготовка к записи
Сохраните файл Excel, где вы будете записывать макрос.
Подумайте о названии и цели макроса и выберите соответствующее имя файла.
Убедитесь, что книга и лист, на которых вы записываете макрос, активны.
Выделите ячейки или диапазон, где будет выполняться действие макроса.
Определите, что нужно выполнить макросу, и продумайте все необходимые шаги.
Начало записи макроса
Чтобы начать запись макроса в Excel, выполните следующие действия:
- Откройте вкладку "Разработчик" в ленте Excel.
- В группе "Код" нажмите кнопку "Запись макроса".
- В диалоговом окне "Запись макроса" введите имя для макроса.
- При необходимости выберите область книги, на которую будет распространяться макрос.
- Нажмите кнопку "OK", чтобы начать запись макроса.
Excel начнет записывать все ваши действия, включая нажатия клавиш и мыши, в модуль VBA.
Выполнение действий для записи
Выберите действия, которые вы хотите автоматизировать.
Создайте нужную ячейку, таблицу или график.
Внесите данные, установите параметры и отформатируйте их.
Добавьте формулы и функции.
Примените условное форматирование и правила проверки данных.
Выберите команду "Записать макрос" на вкладке "Разработчик".
Начните выполнять действия, которые хотите зафиксировать и закончите их нажатием "Остановить запись" на вкладке "Разработчик"
Остановка записи макроса
Чтобы остановить запись макроса, выполните одно из следующих действий:
- Нажмите кнопку "Остановить запись" на вкладке "Разработчик".
- Нажмите сочетание клавиш Alt+F8.
- Нажмите кнопку "Завершить" в диалоговом окне "Запись макроса".
Присвоение имени макросу
1. Перейдите на вкладку «Вид».
2. В группе «Макросы» нажмите кнопку «Записать макрос».
3. В поле «Имя макроса» введите желаемое имя.
4. Убедитесь, что параметр «Ячейки» выбран в поле «Копировать в», если вы хотите сохранить макрос в вашей рабочей книге.
5. Нажмите кнопку «Создать», чтобы запустить запись макроса.
6. Выполните действия, которые вы хотите автоматизировать.
7. Нажмите кнопку «Остановить запись» на вкладке «Разработчик», чтобы завершить запись макроса.
Использование макроса
Для запуска записанного макроса выполните следующие действия:
Перейдите на вкладку "Разработчик";
Кликните по кнопке "Макросы";
Выберите нужный макрос и нажмите "Выполнить".
Чтобы привязать макрос к кнопке, выполните следующее:
Перейдите на вкладку "Вставка";
Нажмите на кнопку "Формы";
Кликните по кнопке "Кнопка";
Щелкните правой кнопкой мыши по созданной кнопке и выберите "Назначить макрос";
Выберите нужный макрос и нажмите "ОК".
Вопрос-ответ:
Как запустить процесс записи макроса?
Выберите вкладку "Вид" на ленте и нажмите кнопку "Записать макрос", расположенную в группе "Макросы".
Обязательно ли давать макросу имя при записи?
Да, макросу необходимо дать уникальное имя для его идентификации и дальнейшего использования. Обычно имена макросов имеют префикс "Macro_" или "Sub_".
Можно ли изменить записанный макрос после завершения записи?
Да, вы можете открыть редактор Visual Basic (VBE), выбрав "Разработчик" > "Visual Basic" на ленте Excel. В окне VBE найдите записанный макрос и внесите необходимые изменения в код.
Как проверить, работает ли записанный макрос как ожидалось?
После записи макроса рекомендуется его протестировать. Запустите макрос и проверьте, выполняет ли он ожидаемые действия. Если нет, перейдите в редактор VBE и внесите необходимые изменения в код. Повторяйте этот процесс до тех пор, пока макрос не будет работать должным образом.