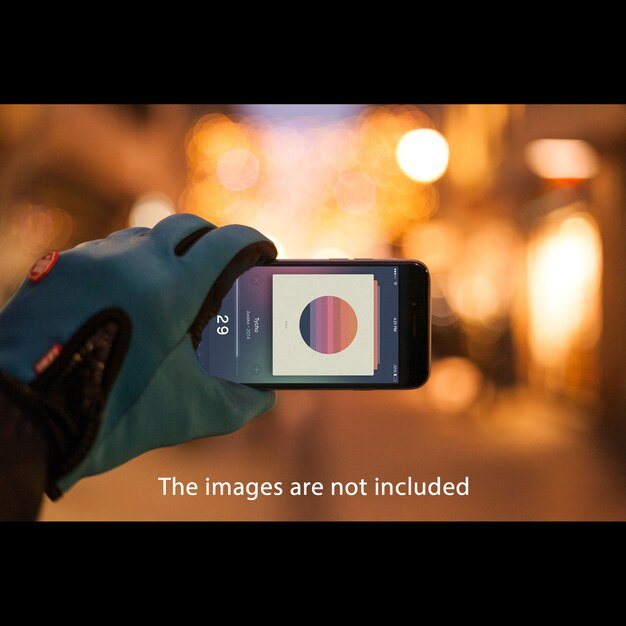Как вырезать объект в Фотошопе - 7 лучших способов

Вы хотите изолировать объект на фотографии, чтобы включить его в другую композицию, но не знаете, как? Фотошоп предоставляет несколько методов, каждый из которых подходит для конкретных задач.
Ниже представлены 7 лучших способов вырезать объект в Фотошопе:
Метод 1: Быстрое выделение
Используйте инструмент Быстрое выделение, чтобы быстро выделить области с похожими цветами.
Активируйте инструмент Быстрое выделение (горячая клавиша W).
Установите размер и мягкость кисти в соответствии с размером объекта.
Нажмите и перетащите кисть над объектом, который хотите выделить.
Фотошоп автоматически выделит объект и смежные области с похожими цветами.
Метод 2: Волшебная палочка
Для удаления фона с помощью инструмента "Волшебная палочка" выполните следующие действия:
1. Нажмите на кнопку "Волшебная палочка" на панели инструментов.
2. Нажмите на область фона, которую хотите удалить.
3. Отрегулируйте настройки "Допуск" и "Сглаживание" для улучшения выделения.
Метод 3: Инструмент "Перо"
Активируйте инструмент "Перо" (P) и определите форму объекта, щелкая по его контуру.
Нарисуйте опорные точки для создания путей, огибающих края объекта, и продолжайте щелкать, пока не охватите всю форму.
Для более точного определения нажмите Alt (Windows) или Option (Mac) и щелкните точку привязки, чтобы создать изогнутый сегмент.
Завершите контур, щелкнув первую опорную точку, чтобы замкнуть путь.
Щелкните правой кнопкой мыши по выделенной области и выберите "Выбрать путь", чтобы создать точное выделение объекта.
Метод 4: Инструмент "Лассо"
Чтобы вырезать объект с помощью инструмента "Лассо", выполните следующие шаги:
1. Выберите инструмент "Лассо" (L) на панели инструментов.
2. Обведите контур объекта, который хотите вырезать, удерживая левую кнопку мыши.
3. Отпустите кнопку мыши, когда вернетесь к начальной точке.
4. Выделенная область объекта станет пунктирной линией.
5. Нажмите клавиши Ctrl+Alt+J (Win) или Command+Control+J (Mac), чтобы создать новый слой с вырезанным объектом.
Метод 5: Кисть для выделения
Выполните выделение с помощью кисти, следуя шагам ниже:
- Выберите инструмент "Кисть для выделения" (W) и отрегулируйте размер кисти и жесткость.
- С зажатой клавишей Alt щелкните точку, которая будет добавлена в область выделения.
- С зажатой клавишей Shift щелкните точку, которая будет исключена из области выделения.
- Нажмите Enter для применения выделения.
Метод 6: Обтравочная маска
Создайте новую группу, вложив в нее изображение с нужным объектом. В этой группе сделайте активным верхний слой (какой угодно) и выделите область, которую хотите вырезать. Щелкните правой кнопкой мыши на выделении и выберите "Создать обтравочную маску". Объект будет вырезан автоматически.
Метод 7: Ручная очистка
Воспользуйтесь инструментом "Волшебный ластик", чтобы удалить основную часть фона. Затем переключитесь на инструмент "Кисть" с жесткой или полужесткой кистью и черным или белым цветом. Вручную закрасьте оставшиеся области, требующие очистки, пока не получите желаемый результат.
Вопрос-ответ:
Сложно ли вырезать объект в Фотошопе?
Вырезать объект в Фотошопе может быть как простым, так и сложным в зависимости от сложности изображения. Для простых изображений с четкими границами можно использовать автоматические инструменты. Однако для более сложных изображений с размытыми краями или перекрывающимися объектами потребуется ручная работа и терпение.
Какой лучший способ вырезать объект?
Лучший способ вырезать объект обычно зависит от конкретного изображения. Для изображений с четкими границами использование инструмента "Волшебная палочка" или "Быстрое выделение" может быть быстрым и эффективным способом. Для изображений с размытыми краями или перекрывающимися объектами может потребоваться использование инструмента "Перо" или маски.
Можно ли вырезать объект в Фотошопе бесплатно?
Да, вырезать объект в Фотошопе можно бесплатно, используя пробную версию или бесплатные альтернативы, такие как GIMP или Paint.NET. Однако пробная версия Фотошопа имеет ограничения по времени, а бесплатные альтернативы могут иметь меньше функций или быть менее удобными в использовании.
Как вырезать объект с прозрачным фоном?
Чтобы вырезать объект с прозрачным фоном, сначала вырежьте объект с помощью одного из инструментов выделения. Затем перейдите на панель "Слои" и создайте новый слой. Нажмите кнопку "Добавить маску слоя" и с помощью черной кисти закрасьте области, которые не должны быть видны. Белой кистью восстановите области, которые должны быть видны.
Как удалить фон с изображения в Фотошопе?
Для удаления фона с изображения в Фотошопе можно использовать несколько инструментов, например, "Волшебная палочка", "Быстрое выделение" или "Выделение объекта". Каждый инструмент имеет свои особенности и лучше подходит для определенных типов изображений.
Какой способ вырезания объектов в Фотошопе самый простой для новичков?
Самый простой способ вырезать объекты в Фотошопе для новичков - использовать инструмент "Быстрое выделение". Этот инструмент позволяет быстро выделить объект с помощью кисти, настраивая ее размер и жесткость. После выделения объекта можно удалить или скопировать его в новую область.
Как аккуратно вырезать объект с прозрачными или полупрозрачными границами?
Для аккуратной вырезки объектов с прозрачными или полупрозрачными границами можно использовать инструмент "Выделение объекта" в Фотошопе. Этот инструмент с помощью алгоритмов искусственного интеллекта автоматически определяет границы объекта, даже если они нечеткие или размытые. После выделения объекта можно удалить или скопировать его, сохранив прозрачность.