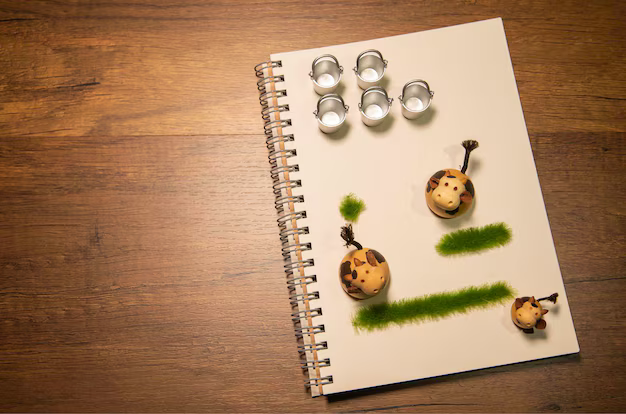Как установить фон для презентации PowerPoint?
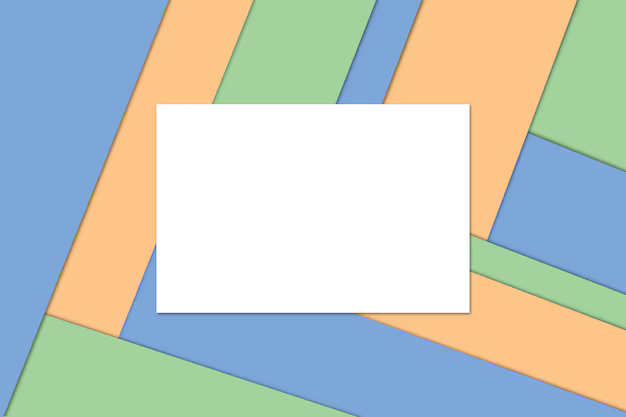
Для создания запоминающейся и привлекательной презентации PowerPoint жизненно важно добавить фон, который дополняет содержание и привлекает внимание аудитории. Изменить фон в PowerPoint – простая задача, и мы покажем вам два эффективных способа сделать это.
Выбор типа фона
Выберите тип фона, который наилучшим образом соответствует теме и тону вашей презентации:
| Тип фона | Описание | Когда использовать |
|---|---|---|
| Сплошной цвет | Простой, но эффективный способ установить фоновый цвет сплошной окраски. | Для презентаций с минималистичным дизайном или контрастным текстом. |
| Градиент | Цветовой переход от одного оттенка к другому, создает динамический и привлекательный фон. | Для презентаций с плавными цветовыми схемами или для добавления глубины. |
| Изображение | Использование изображения в качестве фона позволяет создать фокус и персонализировать презентацию. | Для презентаций, связанных с природой, искусством, историей или другими визуальными темами. |
| Видео | Выберите короткое видео, которое будет воспроизводиться в цикле в качестве фона. | Для презентаций, требующих визуального воздействия и вовлечения аудитории. |
| Шаблон | Использование предварительно разработанных шаблонов с заранее заданным фоновым стилем может сэкономить время и усилие. | Для быстрой и согласованной презентации с профессиональным внешним видом. |
Добавление фонового изображения
Вставьте изображение в пустой слайд.
Оно автоматически отобразится в качестве фона.
Заливка сплошным цветом
Выберите нужный слайд и выделите его щелчком.
Перейдите на вкладку "Дизайн", выберите "Формат фона" и нажмите на вкладку "Заливка сплошным цветом".
В палитре цветов выберите желаемый цвет и примените его.
Использование шаблонов
Используйте готовые шаблоны, чтобы быстро создать стильную презентацию. Они содержат предварительно разработанную цветовую палитру, шрифты и макеты.
Добавьте свой текст и изображения, чтобы персонализировать шаблон.
Выберите шаблон, соответствующий теме вашей презентации.
Просмотрите доступные шаблоны в PowerPoint или загрузите новые из Интернета.
Настройка параметров фона
Совет: Автоматически подберите фон, соответствующий содержимому слайда, с помощью функции "Идеи дизайна". На вкладке "Дизайн" щелкните "Идеи дизайна", а затем выберите макет с понравившимся фоном.
На вкладке "Дизайн" в группе "Фон" выберите один из следующих параметров:
- Сплошная заливка. Залейте фон сплошным цветом.
- Градиентная заливка. Залейте фон двумя или более цветами с переходом между ними.
- Изображение или текстура. Залейте фон изображением или текстурой с компьютера или из сети.
Настройте фон по своему вкусу:
- Яркость. Отрегулируйте яркость изображения или текстуры.
- Контрастность. Отрегулируйте контрастность изображения или текстуры.
- Скрыть фон в представлении слайдов. Скройте фон при показе презентации с помощью проектора.
Удаление или изменение фона
Чтобы удалить или изменить фон слайда презентации PowerPoint, воспользуйтесь следующими шагами:
1. Выделите слайд, с которого хотите удалить или изменить фон.
2. На ленте нажмите вкладку "Дизайн".
3. В разделе "Формат фона" нажмите кнопку "Форматировать фон".
4. В диалоговом окне "Формат фона" выполните одно из следующих действий:
- Чтобы удалить фон, выберите "Сплошная заливка" и установите цвет заливки "Нет заливки".
- Чтобы изменить фон на изображение или текстуру, выберите "Изображение или текстура" и нажмите кнопку "Файл". В появившемся диалоговом окне выберите нужное изображение или текстуру.
- Чтобы изменить цвет или прозрачность фона, выберите "Сплошная заливка" и нажмите кнопку "Цвет". Выберите нужный цвет или установите прозрачность с помощью ползунка "Прозрачность".
5. Нажмите кнопку "Применить ко всем" или "Закрыть", чтобы сохранить изменения.
Вопрос-ответ:
Что такое слайды-мастеры и как они связаны с фонами?
Слайды-мастеры в PowerPoint — это шаблоны, которые определяют общий макет и оформление всех слайдов презентации. Они включают в себя параметры фона, темы, расположение объектов и шрифты. Изменение слайда-мастера повлияет на внешний вид всех слайдов, связанных с ним. Это позволяет быстро и легко создавать единообразные и профессионально выглядящие презентации.