Как создать таблицу в Excel - пошаговая инструкция
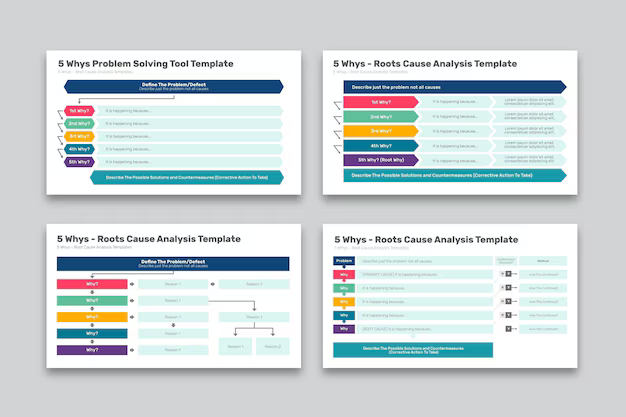
Выделите диапазон ячеек в рабочем листе, где вы хотите создать таблицу.
Перейдите на вкладку "Вставка" на панели инструментов.
Нажмите кнопку "Таблица" в группе "Таблицы".
Как создать таблицу в Excel
Выделите ячейки, которые хотите включить в таблицу.
Перейдите на вкладку "Главная" и нажмите кнопку "Форматировать как таблицу" в разделе "Стили".
Выберите стиль таблицы из доступных вариантов.
Нажмите кнопку "ОК".
Сохраните изменения в файле.
Выбор диапазона
Для создания таблицы необходимо выделить диапазон ячеек, в который она будет помещена. Для этого:
Установите курсор в верхнем левом углу диапазона.
Нажмите и удерживайте клавишу мыши.
Перетащите курсор в нижний правый угол диапазона.
Отпустите клавишу мыши.
Выбранный диапазон будет выделен синей рамкой.
Вставка таблицы
Для вставки таблицы в ячейку выделите ее, перейдите на вкладку "Вставка" и нажмите кнопку "Таблица". Выберите размер таблицы, указав количество столбцов и строк, или используйте инструмент "Рисование таблицы" для ручного создания ее границ.
Настройка заголовков
Выделите строку или столбец с заголовками.
Перейдите на вкладку "Главная" и выберите нужный стиль заголовка.
Настройте выравнивание, размер шрифта и другие параметры по желанию.
Форматирование таблицы
Чтобы отформатировать таблицу, выберите ее и перейдите на вкладку "Главная".
Управление данными
Для эффективного управления данными в таблице Excel воспользуйтесь следующими инструментами:
| Инструмент | Описание |
|---|---|
| Фильтры | Позволяют отображать только определенные данные на основе заданных критериев. |
| Сводные таблицы | Подводят итоги по данным и позволяют легко их анализировать и визуализировать. |
| Условное форматирование | Выделяет данные разными цветами или значками в зависимости от определенных правил. |
| Сортировка | Упорядочивает данные в возрастающем или убывающем порядке. |
| Данные > Проверка | Ограничивает ввод данных только допустимыми значениями. |
Фильтрация и сортировка
Чтобы быстро находить и упорядочивать данные, воспользуйтесь фильтрами и сортировкой:
- Выделите ячейку в нужной таблице.
- Нажмите вкладку "Данные".
- Нажмите "Фильтр" для включения или выключения фильтров.
- Для сортировки данных, нажмите кнопку "Сортировка" и выберите нужный критерий.
Вопрос-ответ:
Как добавить новую строку или столбец в таблицу?
Чтобы добавить новую строку, нажмите правой кнопкой мыши на номер существующей строки и выберите "Вставить". Чтобы добавить новый столбец, нажмите правой кнопкой мыши на букву столбца и выберите "Вставить".
Можно ли отсортировать данные в таблице?
Да, для сортировки данных выделите нужный диапазон ячеек и перейдите на вкладку "Данные". Нажмите на кнопку "Сортировка" и выберите способ сортировки (по возрастанию, по убыванию).
Как объединить несколько ячеек в одну?
Выделите ячейки, которые хотите объединить, щелкните правой кнопкой мыши и выберите "Объединить и поместить в центр".
Как применить форматирование к таблице?
Выделите таблицу, перейдите на вкладку "Главная" и воспользуйтесь инструментами форматирования для изменения шрифта, цвета заливки или границ ячеек.
Как сделать таблицу доступной для редактирования другим пользователям?
Перейдите на вкладку "Рецензирование", нажмите на кнопку "Поделиться" и выберите "Опубликовать в Интернете". Введите адрес электронной почты или ссылку для общего доступа, чтобы другие могли редактировать таблицу.


