Как работать в Figma — 14 уроков для начинающих
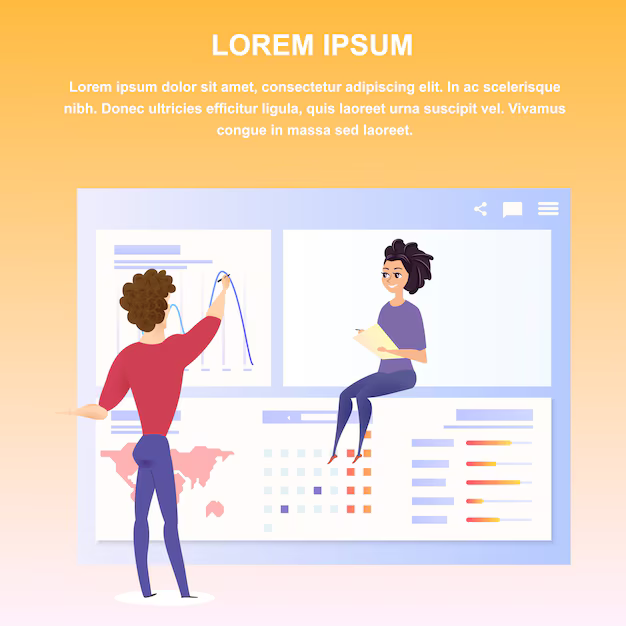
Начните с создания учетной записи: Зарегистрируйтесь на сайте Figma и создайте бесплатную учетную запись, чтобы получить доступ к редактору.
Изучите интерфейс: Ознакомьтесь с основными элементами интерфейса Figma, такими как рабочее пространство, панель инструментов, область дизайна и панель инструментов свойств, чтобы настроить их под свои нужды.
Регистрация и настройка рабочего пространства
Регистрация:
Перейдите на сайт Figma.
Нажмите "Попробовать бесплатно".
Введите свое имя, адрес электронной почты и пароль.
Настройка рабочего пространства:
Создайте новый проект.
Установите настройки холста (размер, цвет фона).
Добавьте страницы в проект.
Пригласите других участников (если необходимо).
Настройте параметры сотрудничества (права доступа, комментарии).
Создание и сохранение нового проекта
1. Откройте figma.com и войдите в свою учетную запись.
2. Нажмите кнопку "Создать" в правом верхнем углу.
3. Введите название проекта и нажмите "Создать".
4. Для сохранения нажмите "Сохранить" или "Сохранить как" в меню "Файл".
5. При выборе "Сохранить как" вы можете сохранить проект как новый файл или переименовать существующий.
Работа с фреймами и страницами
Создайте родительский фрейм, чтобы сгруппировать и организовать подчиненные фреймы и объекты.
Выделите фреймы или объекты, перетащите их в область фрейма родителя и отпустите.
Создайте новую страницу, нажав "Страница" в верхнем меню.
Выберите страницу, добавив ее в область "Страницы" слева экрана.
Перемещайтесь между страницами, используя панель страниц слева.
Используйте фреймы и страницы для создания организованных и масштабируемых дизайнов.
Добавление и упорядочивание объектов
1. Для добавления прямоугольника, круга или линии нажмите на соответствующий инструмент в панели инструментов.
2. Нажмите и перетащите для создания объекта на холсте.
3. Для добавления текста щелкните на панели инструментов кнопку "Текст".
4. Щелкните по холсту, чтобы ввести текст.
5. Для перемещения объекта выберите его и перетащите в нужное место.
6. Для копирования объекта выберите его, а затем нажмите комбинацию клавиш Ctrl + C (для Windows) или Cmd + C (для Mac).
7. Для вставки копии объекта нажмите комбинацию клавиш Ctrl + V (для Windows) или Cmd + V (для Mac).
8. Для упорядочивания объектов используйте панель "Упорядочивание" в правой части экрана.
9. С помощью кнопок "Вперед" и "Назад" можно перемещать объекты вперед или назад по слоям.
10. Кнопки "Сгруппировать" и "Разгруппировать" позволяют объединять и разделять объекты.
Работа с текстом и шрифтами
Добавление текста: выберите инструмент "Текст" и щелкните в рабочей области.
Редактирование текста: дважды щелкните по текстовому полю.
Форматирование текста: выберите текст и используйте параметры на панели свойств (шрифт, размер, выравнивание).
Шрифты: Figma использует шрифты, установленные в вашей системе.
Импорт пользовательских шрифтов: перетащите файлы шрифтов в Figma или импортируйте их через меню "Файл".
| Параметр | Описание |
|---|---|
| Семейство шрифтов | Группа шрифтов, объединенных общим дизайном. |
| Стиль шрифта | Конкретная вариация шрифта, например, жирный, полужирный, курсив. |
| Размер шрифта | Высота символов в пикселях. |
| Выравнивание текста | Положение текста относительно поля: влево, вправо, по центру или по ширине. |
| Интерлиньяж | Расстояние между строками текста. |
Экспорт и передача проекта
После завершения работы экспортируйте проект в нужный формат. Для передачи клиенту рекомендуем экспорт в PDF или фирменную ссылку Figma.
Экспорт в PDF:
Нажмите "Файл" → "Экспорт" → "Экспорт в PDF".
Выберите страницу и размер файла.
При необходимости добавьте свойства экспорта (сжатие, поля).
Создание фирменной ссылки Figma:
Выберите "Файл" → "Поделиться" → "Создать фирменную ссылку".
Задайте настройки видимости, доступа и продолжительности ссылки.
Скопируйте ссылку и поделитесь с клиентом.
Вопрос-ответ:
Как создать рабочую область в Figma?
В Figma работа ведется на рабочих областях. Чтобы создать новую рабочую область, кликните по иконке "Создать новую рабочую область" в левом нижнем углу экрана. Выберите нужные размеры холста и название для области. Все изменения в проекте сохраняются автоматически.
Что такое слои в Figma и для чего они нужны?
Слои в Figma позволяют разделить элементы дизайна на отдельные уровни, что упрощает редактирование и организацию. С их помощью можно группировать элементы, создавать маски, добавлять эффекты. Каждый слой имеет свое название, цвет и прозрачность. Создать новый слой можно нажав на иконку "Создать слой" или нажав сочетание клавиш "Cmd/Ctrl + /".
Как работать с текстом в Figma?
В Figma можно добавлять и редактировать текст. Для этого выберите инструмент "Текст", щелкните на рабочую область и введите текст. Чтобы отформатировать текст, используйте панель свойств справа. Вы можете изменить шрифт, размер, цвет, выравнивание и другие параметры. Кроме того, Figma поддерживает стили текста, которые позволяют сохранять и повторно использовать наборы параметров форматирования.
Какие плагины можно использовать в Figma?
Figma имеет обширную экосистему плагинов, которые расширяют его функционал. Плагины могут автоматизировать задачи, предоставлять дополнительные инструменты и функции. Чтобы найти плагины, перейдите в меню "Плагины" и выберите "Изучить плагины". Наиболее популярные плагины включают в себя: Content Reel (синхронизация данных между Figma и другими приложениями), Figma to Code (экспорт кода из макетов Figma), Unsplash (вставка изображений из библиотеки Unsplash). Плагины позволяют настроить Figma под свои конкретные потребности и оптимизировать рабочий процесс.


