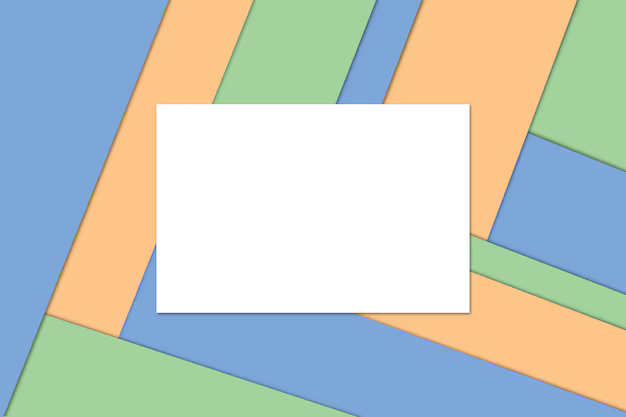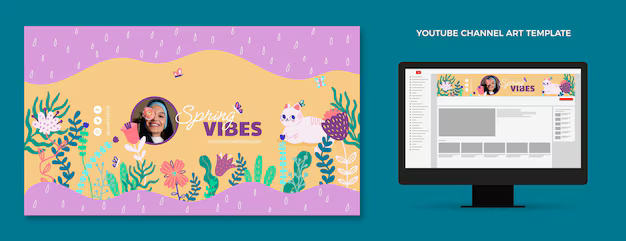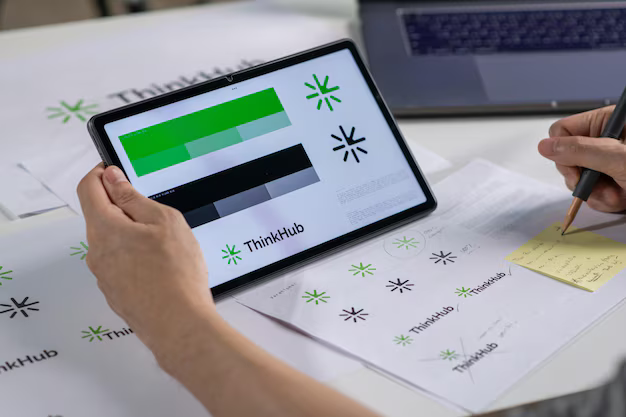Как перевести презентацию PowerPoint в формат ПДФ

Для конвертации презентации PowerPoint в ПДФ на ПК сделайте следующее:
1. Откройте презентацию в PowerPoint.
2. Нажмите "Файл" > "Экспорт" > "Создать PDF/XPS".
3. Выберите папку и имя для файла ПДФ.
4. Нажмите кнопку "Сохранить".
Для конвертации презентации PowerPoint в ПДФ на Mac выполните следующие действия:
1. Откройте презентацию в PowerPoint.
2. Нажмите "Файл" > "Печать".
3. Выберите принтер "Microsoft Print to PDF".
4. Нажмите "Печать".
5. Введите имя и место для файла ПДФ.
6. Нажмите кнопку "Сохранить".
Сохранение презентации в формате ПДФ
Чтобы сохранить презентацию PowerPoint в формате ПДФ, выполните следующие действия:
1. Откройте презентацию PowerPoint.
2. Нажмите на вкладку "Файл".
3. Выберите в меню "Сохранить как".
4. В диалоговом окне "Сохранить как" выберите место, где вы хотите сохранить файл.
5. В поле "Имя файла" введите имя файла.
6. В раскрывающемся списке "Тип файла" выберите "PDF (*.pdf)".
7. Нажмите на кнопку "Сохранить".
Экспорт презентации в формат ПДФ
Нажмите "Файл" > "Экспорт" > "Создать документ PDF/XPS".
Преобразование презентации в ПДФ с помощью онлайн-инструментов
Рекомендуем воспользоваться бесплатным сервисом CloudConvert.
Инструкция:
Откройте сайт CloudConvert по ссылке https://cloudconvert.com/.
Перейдите во вкладку "Конвертировать в ПДФ".
Нажмите "Выберите файлы" и загрузите презентацию PowerPoint.
Выберите настройки преобразования (качество, размер страницы, ориентация).
Нажмите "Начать конвертацию".
Скачайте полученный ПДФ-файл на свое устройство.
Контроль качества экспортированного ПДФ-файла
После экспорта презентации в ПДФ убедитесь, что файл имеет корректный внешний вид и читаем:
- Проверьте формат файла. Убедитесь, что ПДФ-файл сохранился в нужном формате (например, Adobe Reader, Acrobat).
- Проверьте размер файла. ПДФ-файл должен быть достаточно маленьким для быстрой загрузки и обмена, но не за счет качества графики или текста.
- Просмотрите качество графики. Убедитесь, что изображения и диаграммы отображаются четко и без размытия.
- Проверьте шрифты. Убедитесь, что все шрифты отображаются правильно и хорошо читаются.
- Проверьте навигацию. Убедитесь, что ссылки, заголовки и оглавление работают правильно и облегчают навигацию по документу.
- Проверьте доступность. Убедитесь, что ПДФ-файл доступен для всех пользователей, включая людей с ограниченными возможностями.
Сохранение ПДФ-файла в нужной папке
Чтобы сохранить ПДФ-файл в нужной папке, используйте следующую последовательность действий:
- Нажмите на вкладку "Файл" на верхней панели.
- Выберите в меню "Сохранить как".
- Укажите папку, в которой хотите сохранить файл.
- Введите имя файла в поле "Имя файла".
- Нажмите на кнопку "Сохранить".
Файл ПДФ будет сохранен в указанной папке.
Дополнительные советы по оптимизации ПДФ
Уменьшите размер файла: Удаляйте ненужные элементы, такие как пустые страницы или неиспользуемые изображения.
Используйте высокое качество сжатия: Но не ставьте качество на первое место, если это не требуется.
Уменьшите размер изображений: Пережимайте изображения для использования в Интернете и удаляйте метаданные.
Используйте шрифты, внедренные в документ: Это предотвратит появление ошибок с отображением шрифтов.
Разделите документ на несколько ПДФ-файлов: Это упростит навигацию и загрузку крупных документов.
Используйте закладки для навигации: Создавайте закладки в длинных документах для облегчения перехода по разделам.
Защитите ПДФ паролем: Защитите конфиденциальные данные от несанкционированного доступа.
Добавьте метаданные: Включите ключевые слова и описание в метаданные для улучшения результатов поиска.
Вопрос-ответ:
Как перевести презентацию в PDF, если формат недоступен в стандартном меню?
Если в меню "Файл" нет опции экспорта в PDF, используйте стороннее программное обеспечение или онлайн-инструменты, такие как Adobe Acrobat Reader, Nitro PDF Creator или Zamzar.
Можно ли переводить отдельные слайды презентации в PDF?
Да, в большинстве программ для презентаций можно выбрать конкретные слайды, которые нужно экспортировать в PDF. В Microsoft PowerPoint используйте опцию "Экспорт выбранных слайдов" в меню "Файл".
Как сохранить эффекты анимации и переходов в PDF?
При сохранении презентации в PDF убедитесь, что установлен флажок "Включить анимацию и переходы". Обратите внимание, что некоторые эффекты могут не поддерживаться в формате PDF, особенно сложная анимация или интерактивные элементы.
Почему некоторые шрифты или изображения не отображаются правильно в PDF после перевода?
Это может быть связано с тем, что шрифт или изображение не встроены в исходную презентацию. Чтобы решить эту проблему, встройте все используемые шрифты и изображения или экспортируйте PDF с высоким разрешением, чтобы сохранить их внешний вид в максимально возможной степени.