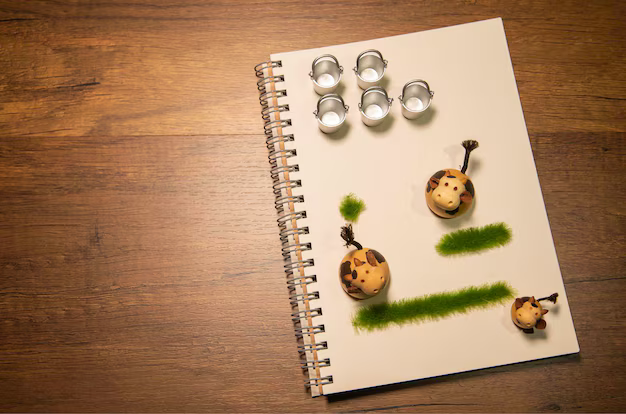Горячие клавиши PowerPoint | Красивые презентации
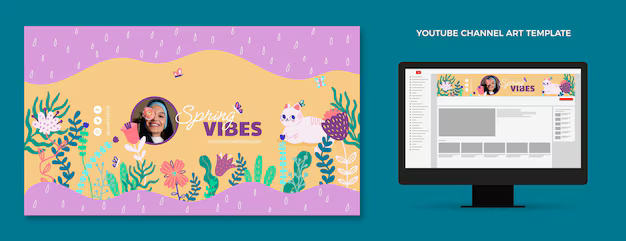
Освойте наши 10 основных горячих клавиш, чтобы повысить скорость и эффективность работы в PowerPoint. Эти удобные сочетания позволят вам мгновенно выполнять распространенные действия и переключаться между режимами редактирования, чтобы создавать ослепительные презентации за доли секунды.
От создания новых слайдов одним щелчком до быстрой навигации между объектами – наши горячие клавиши помогут вам: Сократить время редактирования до минимума, улучшить рабочий процесс, добиться бесперебойной работы и удивить аудиторию своими профессионально выглядящими презентациями.
Горячие клавиши PowerPoint: Красивые презентации
Воспользуйтесь горячими клавишами, чтобы быстро создавать потрясающие презентации:
- Ctrl+N: Создать новую презентацию
- Ctrl+O: Открыть презентацию
- Ctrl+S: Сохранить презентацию
- Ctrl+Z: Отменить действие
- Ctrl+Y: Повторить действие
- Ctrl+C: Копировать элемент
- Ctrl+V: Вставить скопированный элемент
- Ctrl+X: Вырезать элемент
- Ctrl+A: Выделить весь текст
- Ctrl+F: Найти текст
- F5: Запустить слайд-шоу
- Shift+F5: Запустить слайд-шоу с текущего слайда
- F12: Перейти к вводу меню
- Ctrl+P: Печать презентации
- Ctrl+Alt+S: Сохранить презентацию как шаблон
Навигация по слайдам
Пролистайте слайды: используйте клавиши со стрелками влево/вправо или клавишу PgUp/PgDn.
Перейти к конкретному слайду: введите номер слайда в поле со слайдами в нижней части экрана, затем нажмите Enter.
Начать слайды сначала: нажмите кнопку "Домой" в верхнем левом углу экрана.
Перейти к последнему просмотренному слайду: нажмите кнопку "Назад" в левом верхнем углу экрана.
Прервать показ слайдов: нажмите любую клавишу или щелкните мышью.
Работа с текстом
Горячие клавиши:
Ctrl+A - выделить весь текст.
Ctrl+B - сделать текст жирным.
Ctrl+I - сделать текст курсивом.
Ctrl+U - подчеркнуть текст.
Ctrl+T - повысить регистр текста.
Ctrl+L - понизить регистр текста.
Советы:
Для копирования форматирования текста воспользуйтесь сочетанием Ctrl+Shift+C и Ctrl+Shift+V.
Чтобы создать маркированный список, используйте сочетание клавиш Tab.
Сочетание Ctrl+Shift+> (или <) увеличивает или уменьшает размер шрифта.
Сочетание Ctrl+Shift+E центрирует текст.
Сочетание Ctrl+Shift+J выравнивает текст по правой стороне.
Добавление и управление объектами
Для добавления объекта воспользуйтесь меню "Вставка" или сочетанием клавиш Ctrl+Alt+O.
Чтобы выделить объект, щелкните по нему мышью. Для выбора нескольких объектов удерживайте нажатой клавишу Shift или щелкните по ним, перетаскивая мышь.
Для перемещения объекта перетащите его с помощью мыши или нажмите клавишу Tab, чтобы перейти к объекту и использовать клавиши со стрелками для перемещения.
Для изменения размера объекта наведите курсор на его границу и перетащите ее с помощью мыши или нажмите клавиши Ctrl+Shift+Alt+R, чтобы открыть диалоговое окно "Размер".
Для поворота объекта выберите его и нажмите клавишу R. Затем перетащите появившуюся на объекте ручку с помощью мыши.
Для группировки объектов выделите их и нажмите Ctrl+G или выберите "Группировать" в меню "Формат".
Для разгруппировки объектов выделите группу и нажмите Ctrl+Shift+G или выберите "Разгруппировать" в меню "Формат".
Для выравнивания или распределения объектов выделите их и используйте кнопки на вкладке "Формат".
Для перемещения объекта на передний или задний план щелкните по нему правой кнопкой мыши и выберите соответствующую команду в контекстном меню.
Работа с презентацией
Используйте Alt+Page Up и Alt+Page Down для перехода к предыдущему или следующему слайду.
Для добавления нового слайда нажмите Shift+F5.
Чтобы перейти к определенному слайду, введите его номер в поле "Номер слайда" внизу окна.
Для просмотра заметок докладчика нажмите F5.
Чтобы скрыть или отобразить панель инструментов, нажмите F1.
Для перехода в режим чтения нажмите Alt+F5.
Используйте Alt+Shift+Q для печати презентации.
Для создания дубликата слайда нажмите Ctrl+D.
Для удаления слайда нажмите Ctrl+левый щелчок и выберите "Удалить слайд".
Изменение внешнего вида
Сделайте свою презентацию более привлекательной, изменив тему, цветовую схему и фон.
| Горячая клавиша | Действие |
|---|---|
| Ctrl+T | Применить новую тему |
| Ctrl+Shift+P, F2 | Открыть диалоговое окно "Цветовые схемы" |
| Ctrl+Shift+P, F3 | Открыть диалоговое окно "Фоновые стили" |
Установка параметров демонстрации
1. Перейдите на вкладку "Слайды" > "Параметры демонстрации".
2. Выберите нужные настройки:
- Автоматически переходить к следующему: выберите время показа каждого слайда или выберите "По щелчку", чтобы слайды переключались вручную.
- Время настройки: настройте длительность, в течение которой слайд будет отображаться, прежде чем участники смогут его увидеть.
- Повторять циклически: выберите, следует ли повторять презентацию непрерывно.
3. Нажмите "ОК", чтобы сохранить настройки.
Вопрос-ответ:
Как назначить горячую клавишу на команду?
Щелкните вкладку "Файл" > "Параметры" > "Настройка ленты". Выберите команду, которой вы хотите назначить горячую клавишу, и нажмите кнопку "Настройка". В поле "Горячая клавиша" введите комбинацию клавиш, которую вы хотите использовать.
Можно ли узнать все существующие горячие клавиши?
Да, для этого используйте сочетание клавиш Alt+F1.
Как быстро открыть меню всплывающего контекста?
Щелкните правой кнопкой мыши на нужном элементе или выделите его и нажмите клавишу F10.
Какими горячими клавишами можно переключаться между слайдами?
Для перехода к следующему слайду нажмите клавишу Page Down или стрелку вправо, а для перехода к предыдущему слайду нажмите клавишу Page Up или стрелку влево.
Как выйти из полноэкранного режима?
Нажмите клавишу Esc или сочетание клавиш Fn+Esc (на ноутбуках).
Как быстро переключаться между слайдами во время презентации?
Для перехода вперед нажмите правую клавишу со стрелкой, а для перехода назад – левую.
Как выйти из режима презентации и вернуться на слайд с заметками?
Нажмите клавишу Esc или щелкните правой кнопкой мыши и выберите "Завершить показ" (End Show).