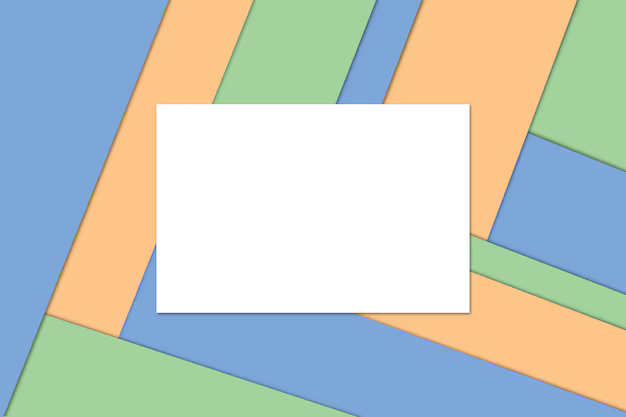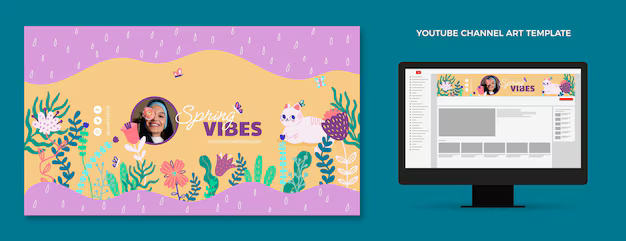Демонстрация презентации PowerPoint | База знаний
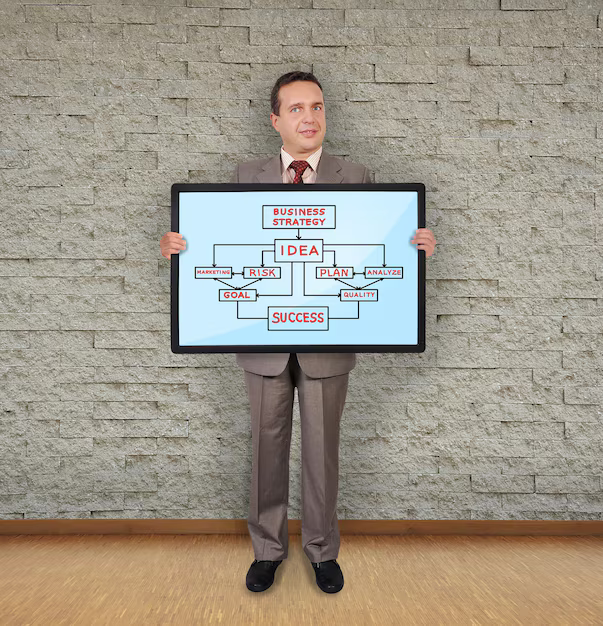
Чтобы начать демонстрацию:
1. Откройте файл презентации PowerPoint и нажмите клавишу F5.
2. Чтобы перейти к следующему слайду, щелкните левой кнопкой мыши или нажмите клавишу "Пробел".
3. Чтобы вернуться к предыдущему слайду, нажмите клавишу со стрелкой влево.
4. Чтобы выйти из режима демонстрации, нажмите клавишу ESC.
Демонстрация презентации PowerPoint: База знаний
Проверка совместимости
Перед демонстрацией удостоверьтесь, что версия PowerPoint на компьютере получателя совместима с вашей. Сохраните презентацию в более ранней версии (.ppt) или используйте возможность "Показ совместимости" (Файл > Информация > Оптимизировать совместимость).
Подключение к удаленному компьютеру
Для демонстрации презентации на удаленном компьютере настройте демонстрацию рабочего стола (Пуск > Демонстрация рабочего стола) или используйте приложения для совместной работы, такие как Teams или Zoom.
Использование режима докладчика
Режим докладчика позволяет отображать презентацию и заметки на разных мониторах, обеспечивая удобное выступление. Включите его в меню Вид > Режим докладчика.
Анимация и переход
Оптимизируйте тайминги анимации и переходов для плавной демонстрации. Убедитесь, что они не отвлекают от основного содержания.
Контроль лазерной указки
Используйте лазерную указку для выделения важных моментов на слайдах. Протестируйте ее перед презентацией, чтобы убедиться в ее работоспособности.
Обратная связь от аудитории
Используйте опросы или облачные сервисы для получения обратной связи во время демонстрации. Это позволит скорректировать выступление и сделать его более интерактивным.
Планирование и подготовка
Определите цель презентации и аудиторию.
Установите ограничения по времени и максимально допустимый размер слайда.
Изучите тему и соберите релевантный материал.
Выделите ключевые идеи и организуйте их в логическую структуру.
Создайте наброски или глоссарий для каждого слайда.
Создание слайдов с эффектом
Вставьте эффекты перехода между слайдами, чтобы сделать презентацию более динамичной и интересной.
Выберите слайд и перейдите на вкладку "Переходы".
В группе "Переход к этому слайду" выберите желаемый эффект перехода.
Настройте параметры эффекта, такие как продолжительность и направление перехода.
Чтобы добавить эффекты анимации к элементам слайда, перейдите на вкладку "Анимации".
Выберите элемент, который нужно анимировать, и щелкните по кнопке "Добавить анимацию".
В группе "Эффекты входа" выберите тип эффекта анимации для элемента.
Настройте параметры эффекта, такие как задержка, время и направление анимации.
Работа с текстом, изображениями и объектами
Добавьте текст, перетащив текстовое поле. Измените его размер, потянув за углы. Отредактируйте текст, дважды щелкнув по нему.
Добавьте изображение, перетащив его из файловой системы или вставив ссылку на изображение.
Добавьте объекты, такие как фигуры, диаграммы, таблицы или видео, из меню "Вставка".
Анимация и переходы
Используйте анимацию, чтобы оживить слайды и привлечь внимание аудитории. Добавьте различные эффекты, такие как плавное появление, всплытие или вращение, для визуального интереса.
Переходы между слайдами также должны быть продуманными. Они должны быть плавными и соответствовать общему стилю презентации. Экспериментируйте с различными типами переходов, такими как выцветание, скольжение или увеличение.
Запись и показ презентации
Чтобы записать презентацию:
- Перейдите на вкладку "Запись".
- Выберите "Запись слайдов".
- Выберите опции записи (микрофон, камеру, указатель).
- Нажмите кнопку "Запись".
Чтобы показать записанную презентацию:
- Откройте презентацию.
- Перейдите на вкладку "Показ слайдов".
- Выберите "От первого лица", чтобы показать с записанным аудио и видео.
- Выберите "С таймингом", чтобы показать с установленным вручную таймингом.
Советы по профессиональному отображению
Уменьшите размер слайдов и используйте меньший размер шрифта, чтобы избежать перегрузки.
Используйте высококачественные изображения и графики для визуальной привлекательности.
Экспериментируйте с различными цветовыми схемами и шрифтами, чтобы создать профессиональный вид.
Избегайте использования слишком большого количества текста или слишком мелких шрифтов.
Используйте вкладки и гиперссылки, чтобы организовать контент и облегчить навигацию.
Проверяйте орфографию и грамматику перед показом презентации.
Репетируйте свое выступление, чтобы говорить уверенно и плавно.
Используйте лазерную указку или инструмент рисования, чтобы привлечь внимание к ключевым моментам.
Говорите с аудиторией, а не читайте слайды.
Оставляйте время для вопросов и ответов, чтобы продемонстрировать свою компетентность.
Вопрос-ответ:
Какими способами можно продемонстрировать презентацию PowerPoint?
Есть несколько способов демонстрации презентации PowerPoint: с экрана компьютера, проектора или на веб-сайте.
Как подготовить презентацию PowerPoint к показу?
Для подготовки к показу презентации PowerPoint убедитесь, что у вас есть все необходимые файлы, создайте резервную копию презентации и отрепетируйте ее заранее.
Как управлять презентацией PowerPoint во время показа?
Во время презентации щелкайте мышкой или используйте клавиши со стрелками для перехода между слайдами, используйте клавишу пробела для просмотра полноэкранного режима или черного экрана и клавишу Esc для выхода из полноэкранного режима.
Как поделиться презентацией PowerPoint?
Чтобы поделиться презентацией PowerPoint, можно отправить ее по электронной почте, опубликовать на веб-сайте или загрузить в облачное хранилище.
Какие советы можно дать по эффективной демонстрации презентации PowerPoint?
Для эффективной демонстрации презентации PowerPoint: поддерживайте зрительный контакт с аудиторией, говорите четко и уверенно, используйте наглядные материалы и управляйте своим временем.